2 - Create your organisation
What is the organisation in Diri?
The Organisation is an available option for administrators to build your desired organisational structure in Diri. The organisation determines the hierarchy in Diri for placing users and objects. It, therefore, forms the backbone of your risk management. For most companies, the organisation should resemble the current structure, but you can build an expedient organisation to suit your needs. Administrators also have the option to traverse the organisational tree and place their user on lower levels such as to inspect the risk picture, user management, etc.
How to build the organisation
The organisation option is available at the bottom of the main menu for administrators. Clicking the organisation will open this window headed by your organisational name, here "Demo":
Options for editing the organisation
There are four options available to you in the organisation:
- Moving the mouse pointer over the orange field will highlight it. Click to expand and add new sub-organisations.
- Click the "Edit" icon will open the main settings where you rename your top organisation, invite users via the Azure tennant, and access the API.
- The four square icon access the overall risk assessment.
- The trash can lets you delete organisation objects. Note: Organisations containing users and/or risk assessments can not be deleted. You must remove all content before you can delete it entirely.
Following option 1, clicking and expanding the orange field will give us the "Add new under organisation":
Add sub-organisation in your organisation
You can add as many sub-organisations as you want in Diri. You can also invite admins and users per organisational level and place them where you wish:
Create your organisational tree.
Settings in the organisation
Settings and for the organisation available through the organisation tree
There are some options available to your user in the organisation settings:
- "Name of organisation" can be changed.
- "Invite users" allows you to type email adresses and invite users in to Diri. This will cause Diri to send an email to the user's email.
- "Access roles" decides what kind role the invited user will have when logging into Diri.
- "Azure AD - Tenants" lets you add your Azure AD tenant and invite users from it to log into Diri.
- You can find your Tennant-ID by searching here: https://www.whatismytenantid.com/
- Users invited through the Tenant will log in with the default user role in Diri.
- "API keys" generates one-time keys to access the API.
Traversing the organisation
It is possible to traverse your organisation to move down, up, and horizontally in your organisational tree. You can manage this option in the role-based access control, but it is typically reserved for administrators and decision-makers to make "local" adjustments or view the risk picture of an organisational branch. The option is available at the top of the main menu and is illustrated with the looking glass option:
Option for traversing the organisation
Clicking the looking glass will open the whole organisational tree visible to your user and let you move to the desired unit:
Clicking the select option will move your user to a new unit.
Moving back up in the organisational tree works the same way. The whole organisational hierarchy is visible to your user and you can move back up even though your user currently resides lower down in the organisation:
The user resides in "Gautes public organisation" but has the option to move back up to a higher level.
Editing the organisation
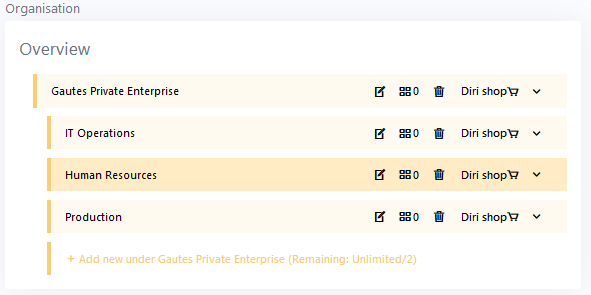
The organisational tree
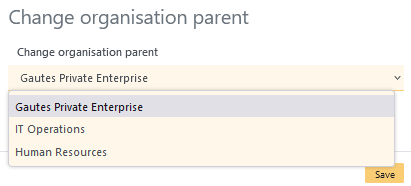
Moving an organisational unit to a different parent
Related Articles
4 - Configure the Dashboard
What is the dashboard? The dashboard is the primary risk reporting and auditing tool in Diri. The dashboard provides basic visualisation of aggregated data that your user has access to. The data is visualised using risk assessment tools such as the ...3 - Role-based Access Control (RBAC)
Role-based access control in Diri Diri allows for tailoring accesses based on roles. RBAC is an approach to restricting system access to authorized users. RBAC mechanisms are defined around roles and privileges. RBAC makes it easy to assign ...3 - Role-based Access Control (RBAC)
Role-based access control in Diri Diri allows for tailoring accesses based on roles. RBAC is an approach to restricting system access to authorized users. RBAC mechanisms are defined around roles and privileges. RBAC makes it easy to assign ...0 - Creating and managing my subscription
All the new subscriptions come with a 30-day free trial period and You must register invoicing information to activate your free trial. However, Diri AS will not send an invoice or collect any payments if the subscription is cancelled before the ...7 - Task and Treatment reminders
Follow up of tasks, treatments, and expire dates Diri sends reminders on risk assigned treatments, treatment plans, and risk assessment expiration. The email is sent from noreply@diri.no. The settings are available in "My account," be careful to ...